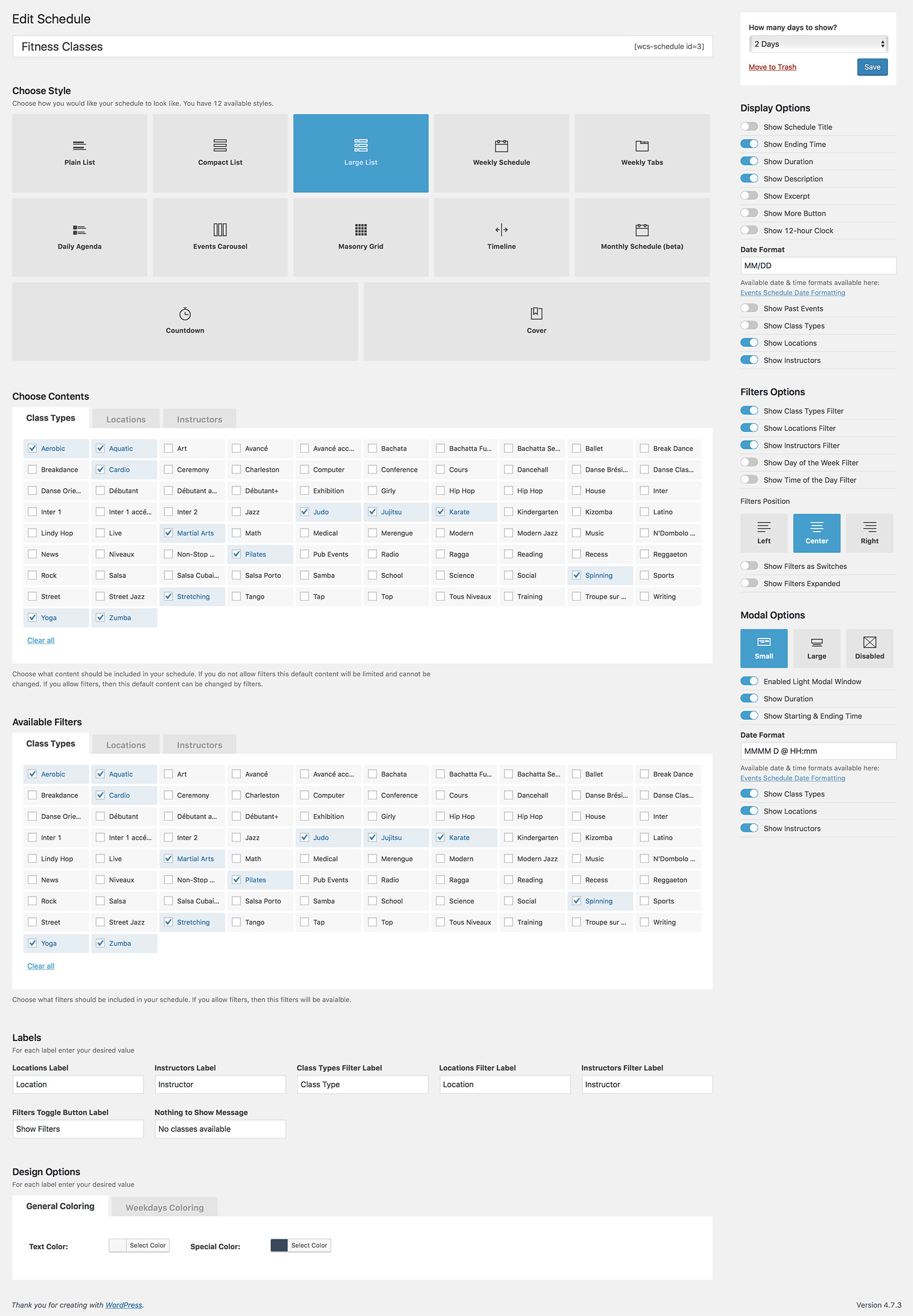LARGE LIST ExampleFITNESS Classes Timetable
The Large List style is the perfect solution to display a lot of daily classes in a chronological table, suited for a Fitness Center website. The schedule will always start with the current day, so your visitors can see right away which classes are available soon. Visitors can use filters to display only Yoga and Cardio classes, with their favourite fitness instructor, only evening classes, etc.